Setting Up X11VNC Server on Ubuntu Desktop for Enhanced Remote Desktop (GPU Accelerated)
Unlock Mind-Blowing Remote Desktop! Dive into our sizzling guide to supercharge your Ubuntu Desktop with X11VNC server for scorching GPU-accelerated access. Set it up like a pro and unleash the ultimate adult-industry remote experience
Introduction: In this guide, we’ll walk you through the process of setting up an X11VNC server on an Ubuntu Desktop machine to enable remote desktop access with GPU acceleration. This guide is designed for an adult industry audience and assumes you have SSH access to your Ubuntu machine with up-to-date GPU drivers installed.
Requirements:
- SSH access to an Ubuntu Desktop machine with the latest GPU drivers installed.
Step 1: Update the Repository First, let’s ensure our system is up-to-date by running the following command in the terminal:
sudo apt-get update
Step 2: Install X11VNC To install the X11VNC server, enter the following command:
sudo apt-get install x11vnc
Step 3: Set a Password Now, let’s set a password for VNC access. Run the command below and follow the prompts to set your password:
x11vnc -storepasswd
Enter your desired password when prompted, and make sure to remember it.
Step 4: Start the X11VNC Server Start the X11VNC server with the following command, using the password you set in the previous step:
x11vnc -usepw -display :0
This command starts the VNC server using the specified password and display.
Step 5: Making X11VNC Start at Boot To make the X11VNC server start automatically at boot, follow these steps:
- Open the systemd service configuration file in the terminal using your preferred text editor (we’ll use
nanohere):sudo nano /etc/systemd/system/x11vnc.service
- Add the following content to the file:
[Unit]Description=Start X11VNC at startup.After=multi-user.target[Service]
Type=simpleUser=your_usernameExecStart=/usr/bin/x11vnc -auth guess -forever -loop -noxdamage -repeat -rfbauth /home/*Your_username*/.vnc/passwd -rfbport 5900 -shared[Install]WantedBy=multi-user.target
Replace your_username with your actual username.
- Save and exit the text editor.
Step 6: Apply and Start the Service After editing the service file, reload the systemd manager configuration using the following command:
sudo systemctl daemon-reload
Enable the service to start on boot:
sudo systemctl enable x11vnc.service
You can start the service immediately without rebooting:
sudo systemctl start x11vnc.service
Conclusion: Congratulations! You’ve successfully set up the X11VNC server on your Ubuntu Desktop machine, enabling GPU-enhanced remote desktop access. The X11VNC server will now start automatically every time your computer boots up. Remember to use the VNC password you’ve set when connecting remotely to your Ubuntu machine. Enjoy the enhanced remote desktop experience!
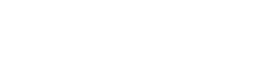
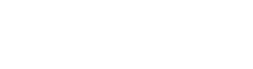

No Comments